パソコンからメタバースを楽しみたい方に向けて、MetaMask(メタマスク)のインストール方法・手順を紹介します。
MetaMaskは、メタバースに関連するサービスを利用する時よく使います。
たとえば
などではMetaMaskが必要になりますので、ぜひインストールしてください。
MetaMaskのインストールは難しいものではありません。
だいたい5分〜10分以内には完了すると思います。

MetaMask(メタマスク)とは?
インストール方法・手順を紹介するまえに、MetaMaskについて簡単に説明します。
一言でいうと、MetaMaskは仮想通貨やNFTなどのデジタル資産を保管する場所のことです。
ただ保管するだけでなく「安全に保管するための場所」でもあります。
MetaMaskのようなサービスは別名「ウォレット」とも呼ばれます。
ウォレットには「財布」という意味があります。
現実世界での財布と似たような機能を持つことから、このような名称がつけられています。
パソコンにインストールする方法・手順
MetaMaskのインストールの流れを解説していきます。
画面キャプチャ画像を使いながら解説していくので、読み進めながら同時にインストール作業をすすめていただいても大丈夫です。
ネットの閲覧に使っているブラウザをチェック
まずは、よく使っているパソコンのブラウザ(ネット閲覧ソフトのこと)がMetaMaskに対応しているかチェックしましょう。
MetaMaskが対応しているブラウザは以下の通りです。

もしMetaMaskに対応していないブラウザを使っているなら、対応ブラウザをインストールしなくてはいけません。
おすすめは、Google Chrome(グーグル・クローム)です。
おすすめする理由としては
- 新しい技術に対応するのが早い
- アップデートが簡単
- Googleが開発・運営しておりセキュリティがしっかりしている
などがあります。
この記事ではGoogle Chromeを利用することを前提に説明していきます。
もしインストールしていない場合はGoogle Chrome公式サイトからインストールしてください。
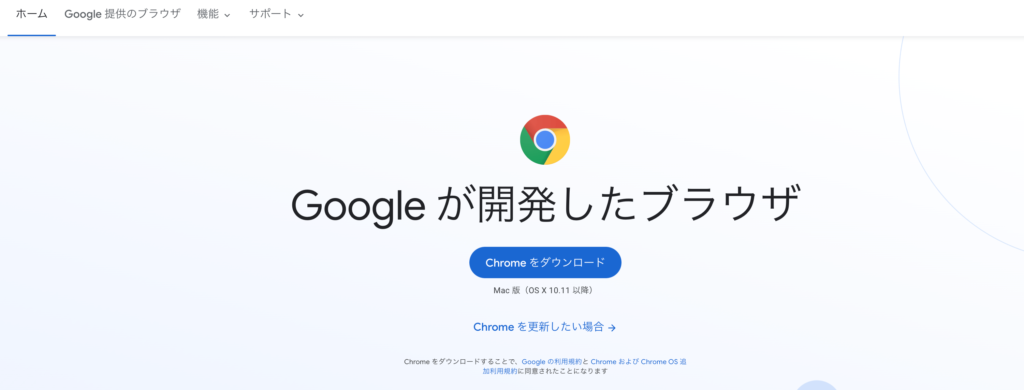
Google Chrome公式サイト画像
MetaMaskのインスール・登録
MetaMaskを利用するには、大きくわけると以下の二つの作業が必要になります。
- ブラウザ(Chrome)にMetaMaskをインストール
- MetaMaskのセットアップ
MetaMaskのインスールから登録完了までの流れを順番に解説します。
1. MetaMask公式サイトにアクセス
まずはMetaMaskの公式サイトにアクセスしてください。
ここで注意したいのは、MetaMaskは必ず公式サイトからダウンロードする、ということです。
なぜなら、MetaMaskに似たサイトを作って悪用したフィッシング詐欺などが過去に起きたからです[1]Ethereum入門:Ethereum ウォレットの使い方(Metamask)。
・MetaMask公式サイトURL
https://metamask.io/
公式サイトに入ったら、右上もしくは左下にあるダウンロードボタンをクリック。
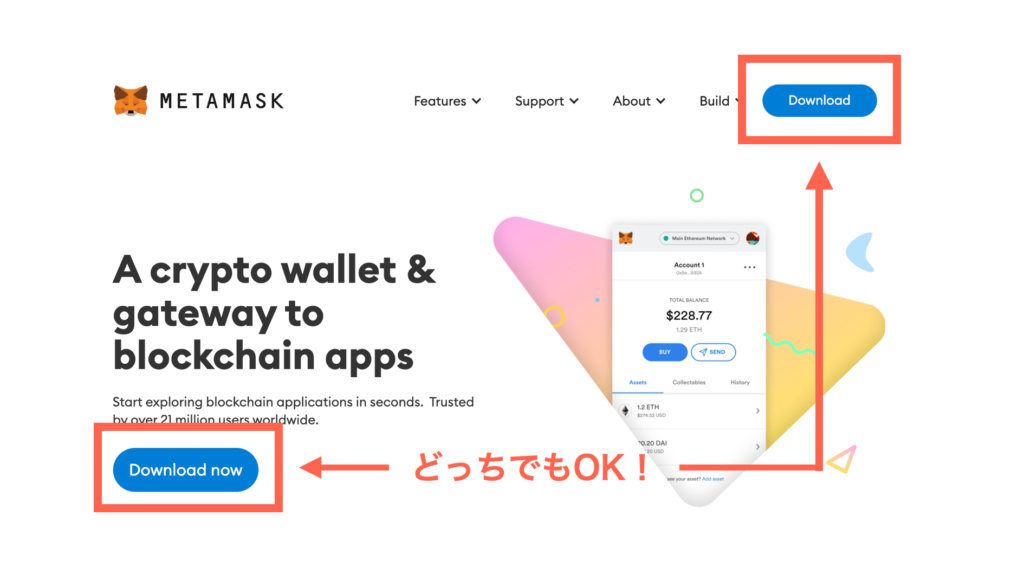
2. ブラウザはChromeを選択
次の画面では、上部に
- Chrome
- iOS
- Android
この3つの選択肢が表示されます。
この中からChromeを選択してください。
そして、下にある「Install MetaMask for Chrome」をクリック。
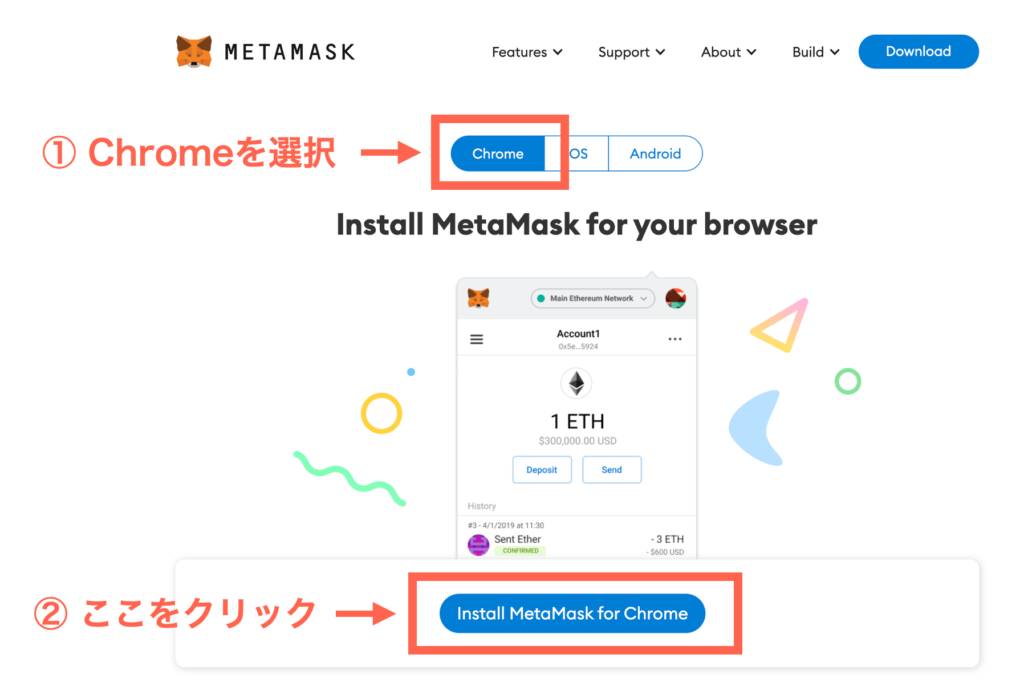
ここをクリックすると、ChromeにMetaMaskをインストールするページに移動します。
3. ChromeにMetaMaskをインストール
次は、念のためにインストールしようとしているMetaMaskが公式のものであるかをチェックします。
まずは、閲覧している画面のURLに
「nkbihfbeogaeaoehlefnkodbefgpgknn」
という文字列が含まれているかチェック。
この文字列が含まれていたら、そのMetaMaskは公式のものです。
チェックし、文字列が含まれていたら右に表示されている「Choromeに追加」をクリック。
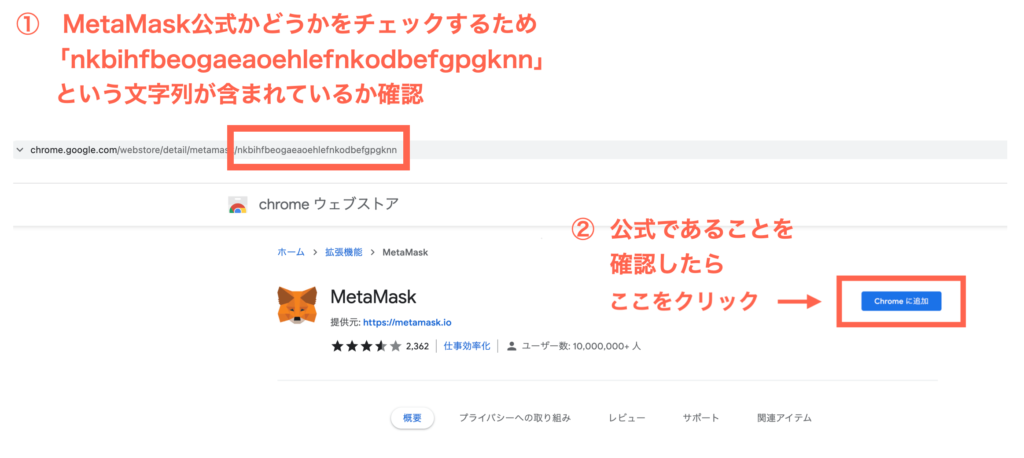
すると画面に
「MetaMaskを追加しますか?」
と表示されます。
ここで、「拡張機能を追加」をクリック。
これでChromeへのMetaMaskのインストールは完了です。
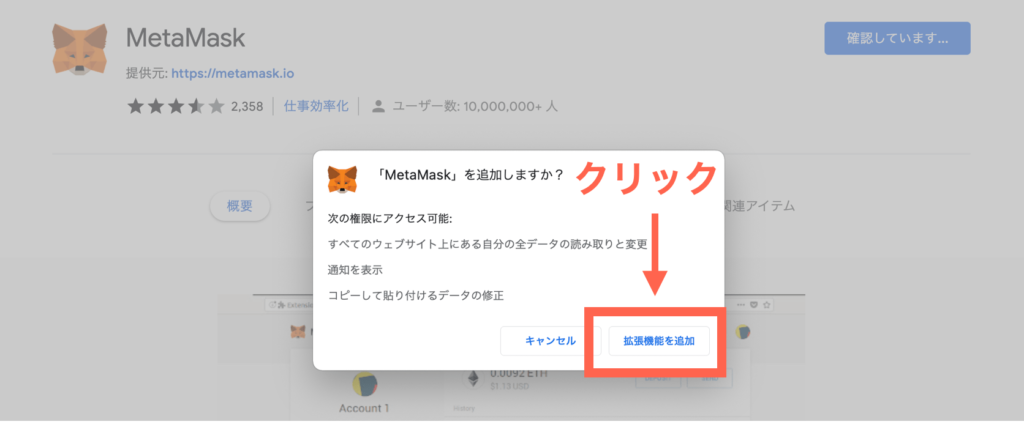
4. MetaMaskのセットアップへ
インストールが完了すると
「MetaMaskにようこそ」
と画面に表示されます。
その下に「開始」というボタンがあるのでクリックしてください。
そうすると、セットアップ画面に移動します。
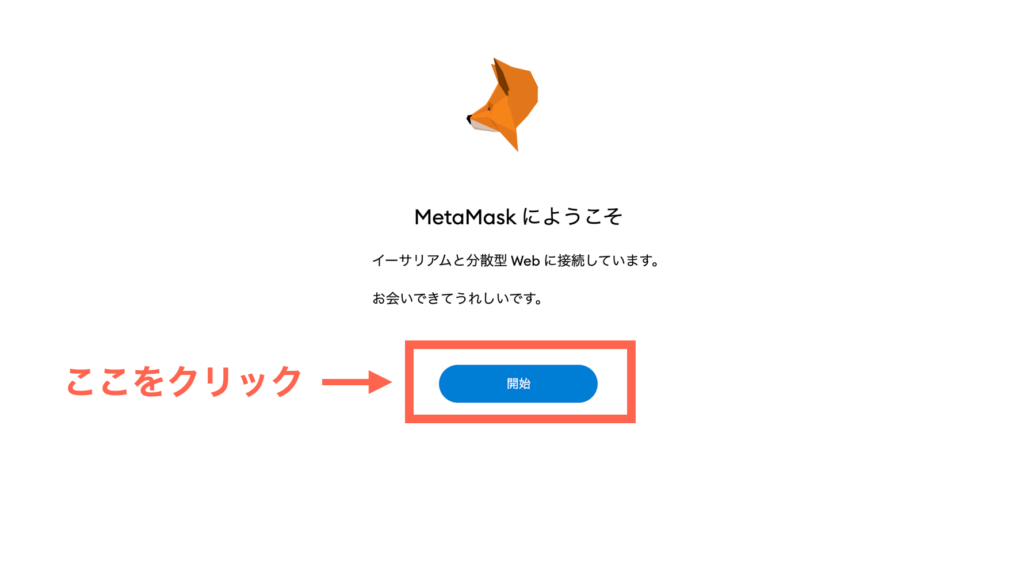
5. ウォレットの作成
次の画面では
「MetaMaskが初めての場合」
と表示されます。
おそらくみなさんMetaMaskのセットアップは初めてだと思います。
なので右側の
「さあセットアップしましょう!」
という文字の下にある
「ウォレットの作成」
をクリックしてください。
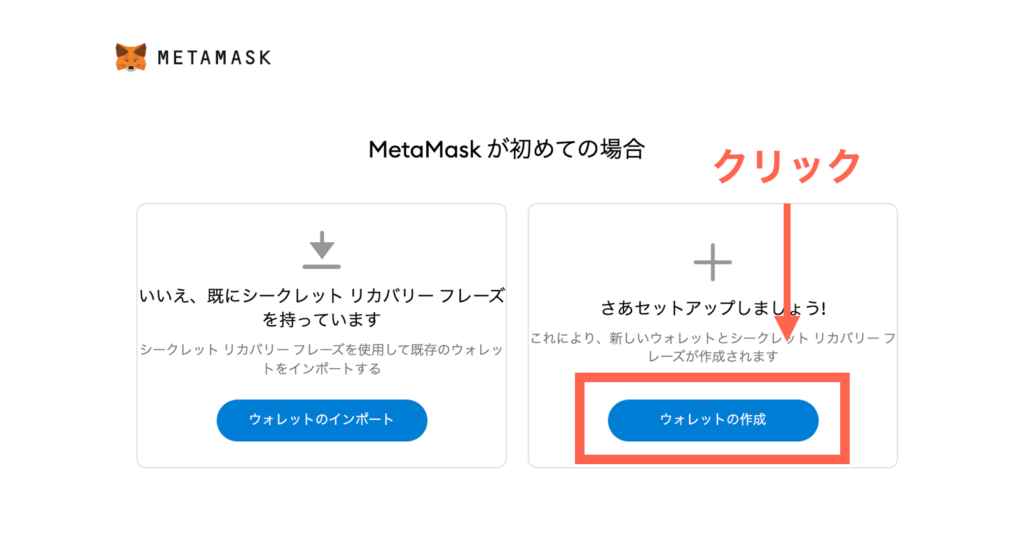
6. MetaMaskの品質向上に同意
次の画面では
「MetaMaskの品質向上へのご協力のお願い」
が表示されます。
読んで、内容が問題なければ同意してください。
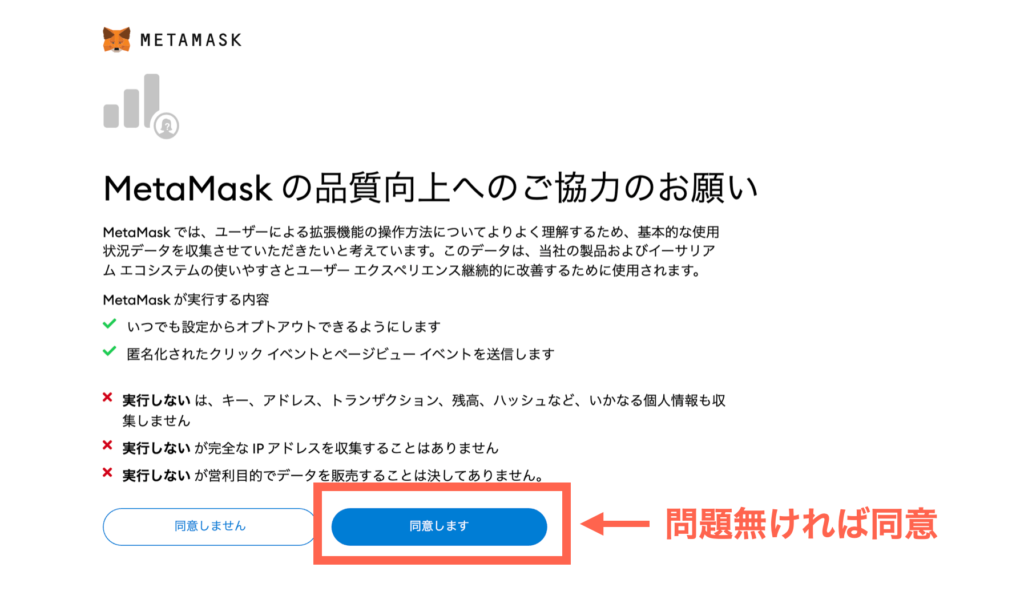
7. 【重要】パスワードの作成・設定
つぎはMetaMaskのパスワードを設定します。
とても重要な情報なので、推測されにくいランダムな組み合わせのパスワードを作成し、パスワードに設定してください。
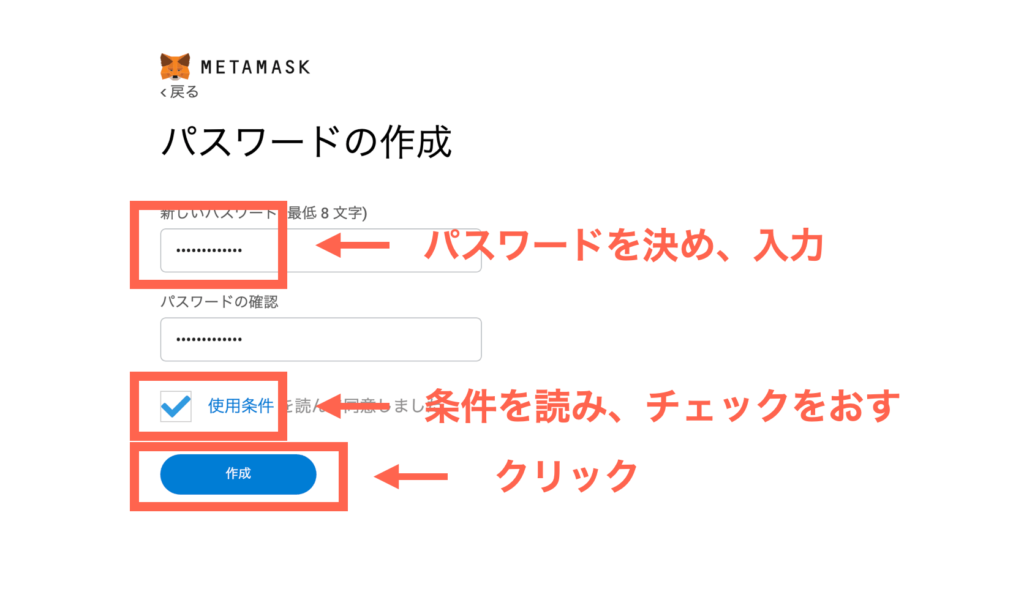
設定したパスワードは大事に保管しましょう。
パスワードの設定が完了したら
「ウォレットの保護」
という動画表示されます。
英語ですが、いちおう目を通してください。
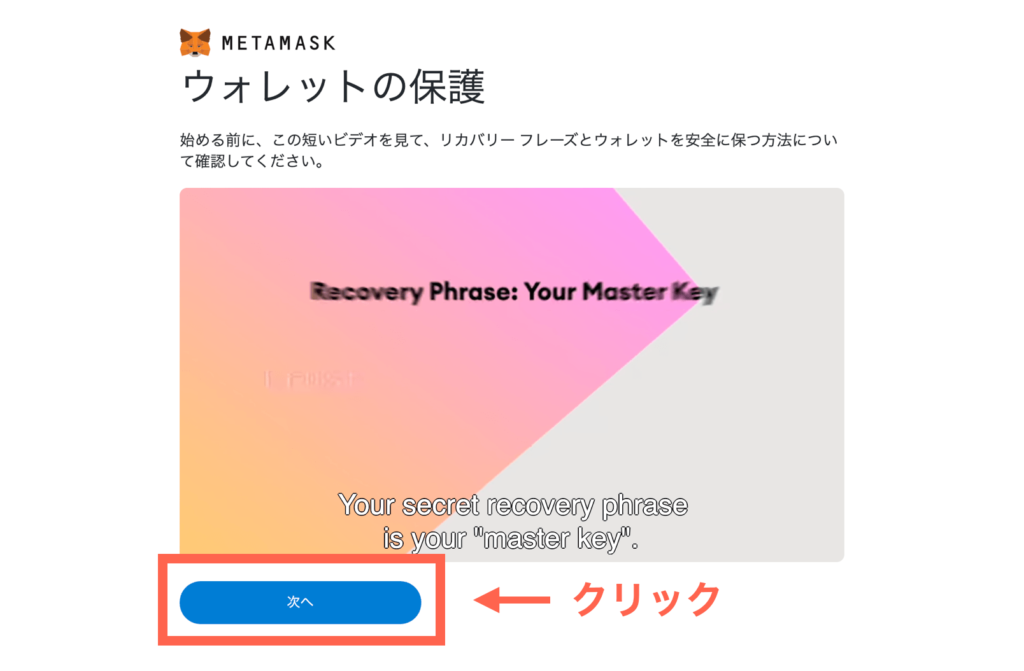
動画を見たら、左下にある「次へ」をクリック。
8. 【重要】バックアップフレーズの表示
次もとても重要です。
パスワードを設定したあとは「バックアップフレーズ」を確認します。
バックアップフレーズとは、MetaMaskのアカウント復元の際に必要になるキーワードのことです。
このキーワードが第三者の手に渡ると、ウォレットに入っている資産が盗まれるなどの恐れがあります。
なので大事に保管してください。
バックアップフレーズを確認するには、画面内の黒く塗られた
「秘密の言葉を表示するには、ここをクリックします」
をクリック。
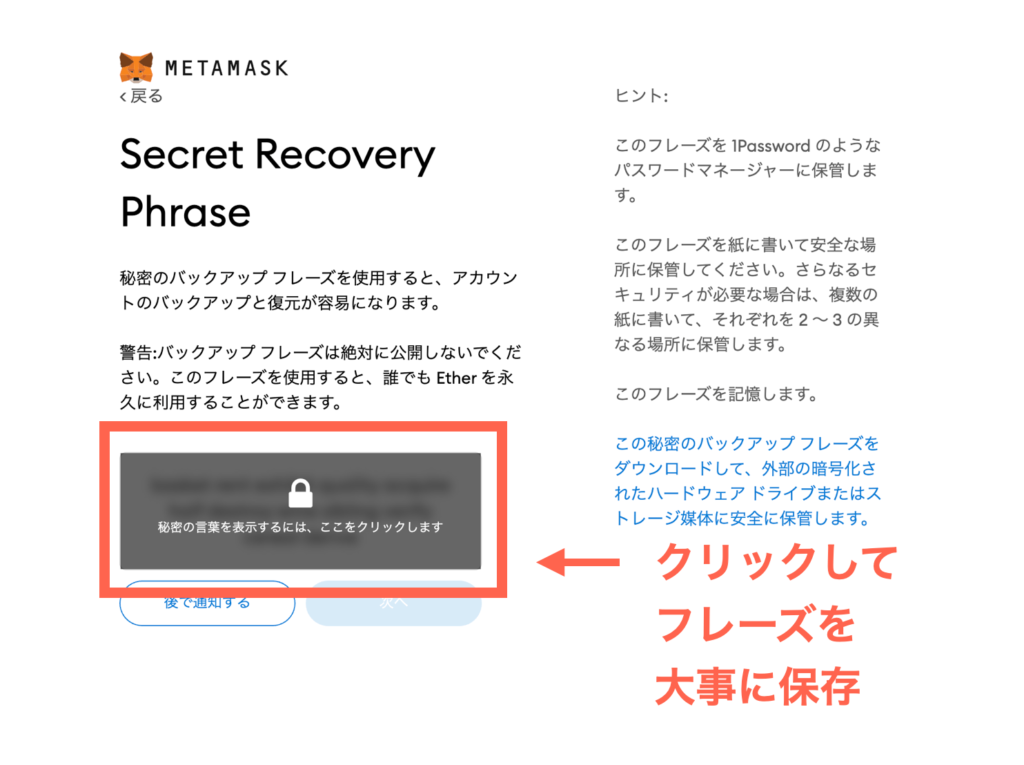
バックアップフレーズが表示されますので、保管してください。
パソコンやスマホではなく、紙にメモしたり印刷して保管するのがおすすめです。
9. バックアップフレーズの確認
MetaMaskの設定の最後はバックアップフレーズの確認です。
ここでは、さきほど確認したバックアップフレーズを入力します。
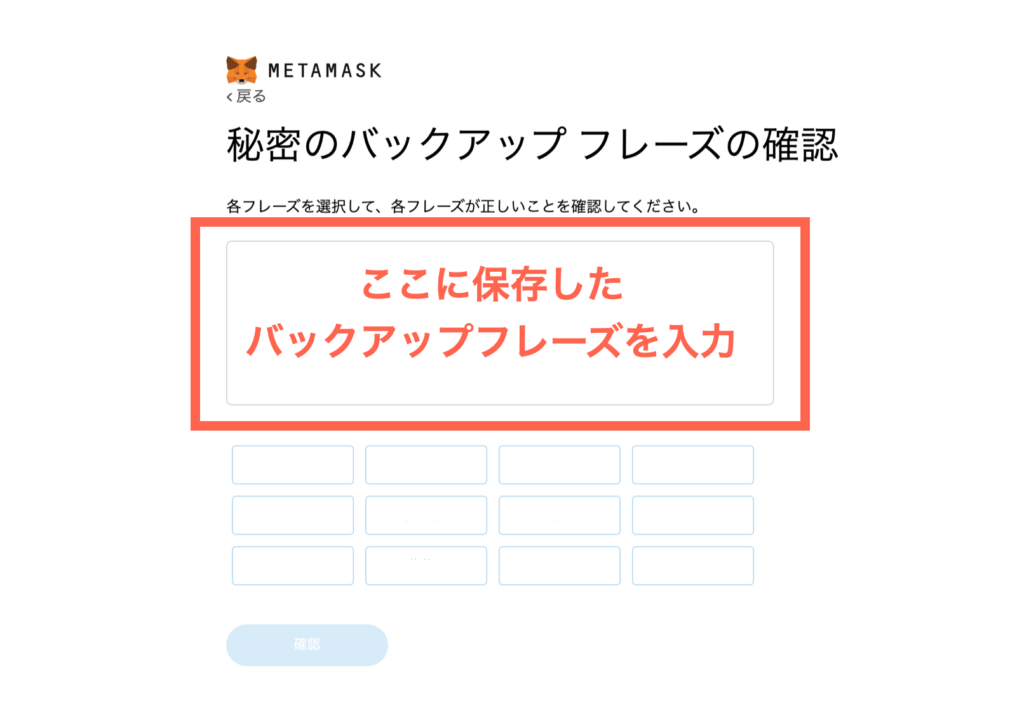
正しいバックアップフレーズを入力できたら、MetaMaskの設定はこれで完了です。
おつかされまでした。
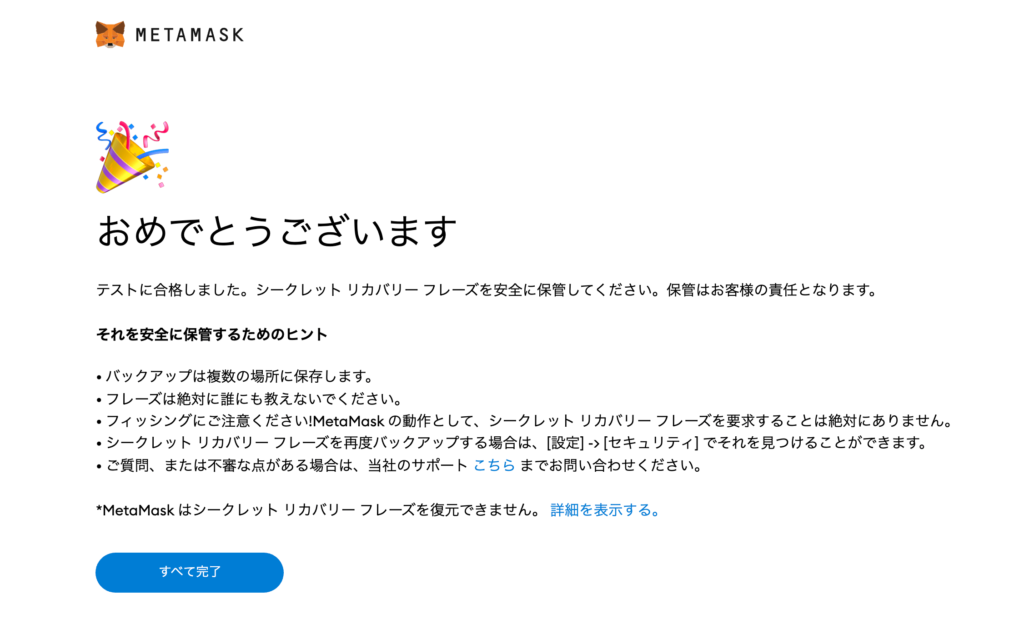
まとめ
ここまでの内容をまとめると以下のようになります。
- 流れとしては、まずMetaMaskのインストールから
- インストールが終わったら、次はMetaMaskの設定
- 全体で5分ほどで終わる作業
これから盛り上がるであろうメタバース。
メタバース系のサービスではMetaMaskを頻繁に利用します。
MetaMaskの設定が完了したら、ぜひさまざまなサービスを使ってみてください。
引用・脚注
| ↑1 | Ethereum入門:Ethereum ウォレットの使い方(Metamask) |
|---|
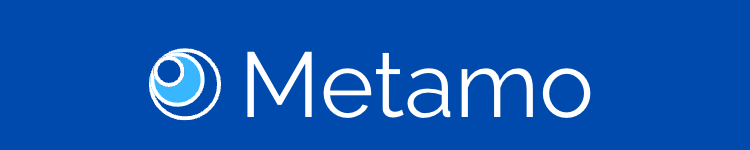





コメント