「Web3」「メタバース」などのサービスを利用していると、海外の仮想通貨取引所を利用しなくてはならないこと多いです。
具体的には
- 比較的新しい仮想通貨の購入
- メタバースの土地の購入
などのケースで使うことが多くなります。
この記事では
「日本語に完全対応」
という、初心者にとってかなり嬉しい特徴を持つ海外仮想通貨取引所
「Bybit(バイビット)」
の口座開設方法をキャプチャー画像付きを解説します。
Bybitは世界トップクラスの仮想通貨取引所で[1]CoinMarketCap:トップ仮想通貨スポット取引所、なおかつ登録のハードルが低めです。
必要なものはなんと
- メールアドレス
- 携帯電話番号
この二つのみ。
※口座開設できるのは18歳以上です
「英語が苦手だから海外の仮想通貨取引所は怖い」
こんな風に考えている方はぜひBybitを利用してください。
日本の仮想通貨取引所を利用しているような感覚で利用できるはずです。
| サービス名称 | Bybit(バイビット) |
|---|---|
| 公式サイトURL | https://www.bybit.com/ |
| 利用顧客数 | 500万人以上(2022年6月に公式サイトで確認) |
| 運営会社 | Bybit Fintech Limited |
| 会社所在地 | シンガポール |
| 取扱通貨 | 130種類以上 |
| クレジットカード決済への対応 | VISAとMastercardで仮想通貨を購入可能 |
| 入金手数料 | 無料 |
| 出金手数料 | 無料 |
| 現物取引の手数料 | メイカー(指値注文):0.1% テイカー(成行注文):0.1% |
| レバレッジ取引の手数料 | メイカー(指値注文):-0.025% テイカー(成行注文):0.075% |
| 日本語対応 | パソコン・スマホとも日本語対応 |
| スマホ対応 | iPhone・Androidともにアプリあり |
Bybitで口座開設(登録)するときの流れ
さっそくBybitの口座開設の流れを紹介します。
画像付きで紹介しますので、同じ操作をするだけで簡単に口座開設が完了するはずです。
Bybit公式サイトにアクセス
まずはBybitの公式サイトにアクセスしてください。
そして画面の右上にある
「登録」
をクリック。
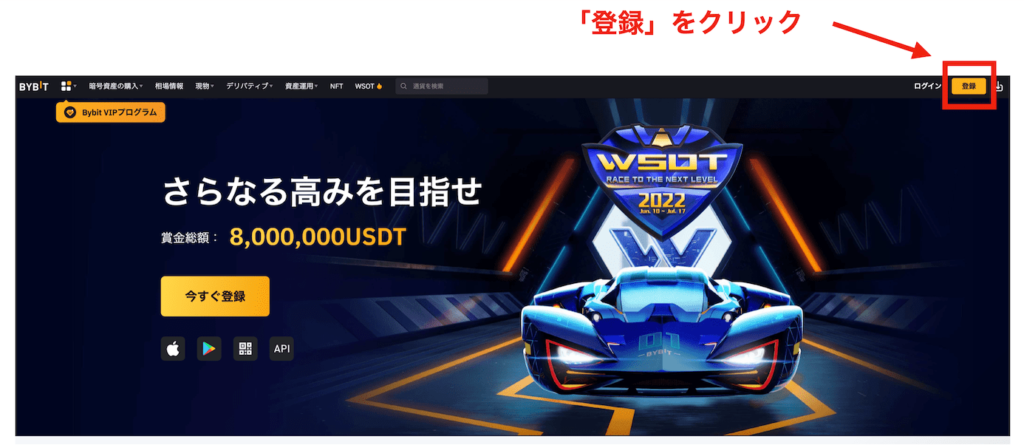
口座開設に必要な項目を入力
次の画面では登録にあたって必要な情報を入力します。
- Eメールアドレス
- パスワード
- (もしあるなら)紹介コード
を入力し
「続ける」
をクリックしてください。
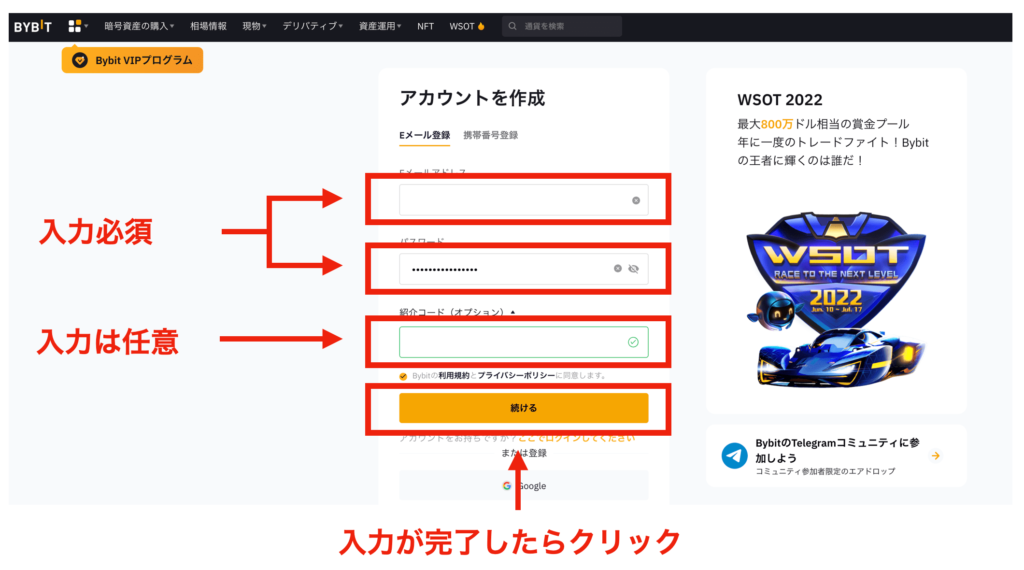
クリックすると「制限国ですか?」という質問が表示されます。
日本在住なら「いいえ」を選択してください。
その次は画像をスライドしてパズルを完成させます。
すぐ終わるのでパズルを完成させてください。
これは不正登録の防止のための仕組みです。
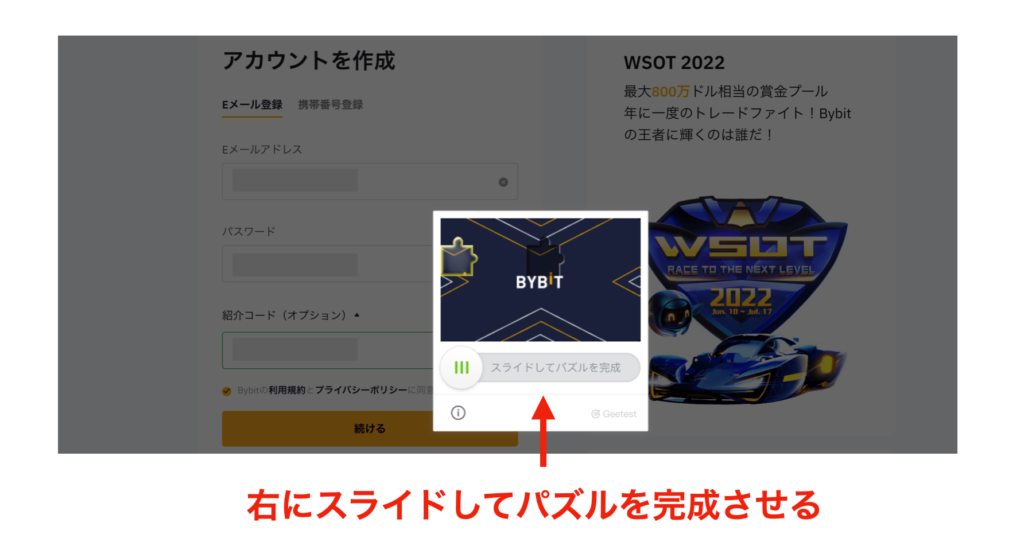
認証メールを確認して口座開設完了
パズルを完成させたら、登録したメールアドレス宛に認証コードが記載されたメールが届きます。
メール内にある6桁の数字をコピペして、Bybitのサイトで入力してください。
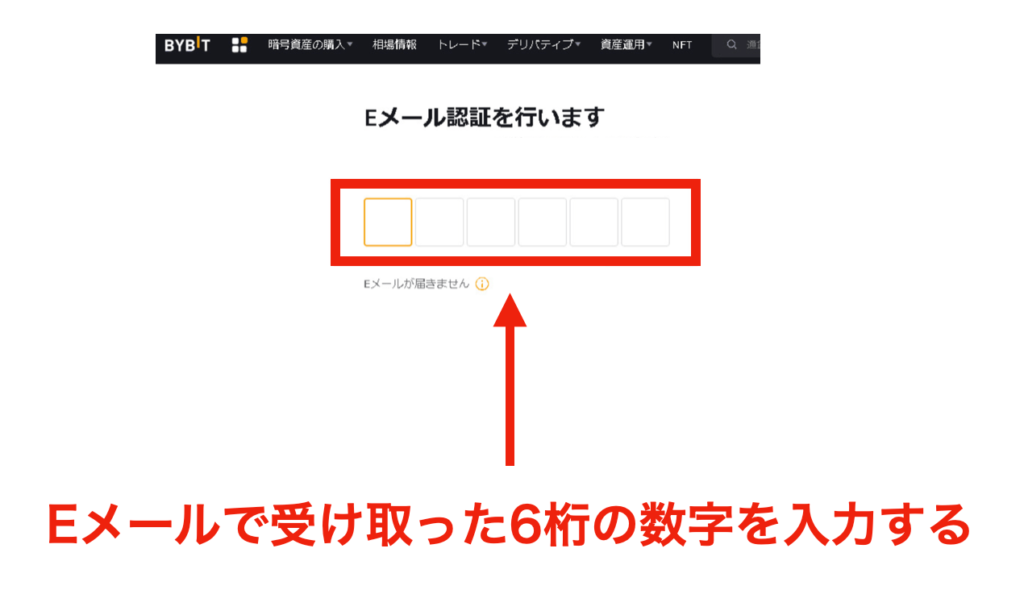
入力が完了したら、Bybitへの登録(新規口座開設)自体はもう完了したことになります。
セキュリティ向上のため2段階認証を設定
口座開設が完了したら、つぎはセキュリティを強化するため
- 携帯電話のSMS認証
- Google認証
この二つの2段階認証を設定します。
携帯電話SMS認証
最初に携帯電話SMS認証を設定します。
これを設定すれば、他者があなたのアカウントにログインしたとき、スマホにSMSで通知が来るようになります。
Bybitにログイン後、右上にある「アカウント&セキュリティ」をクリックしてください。
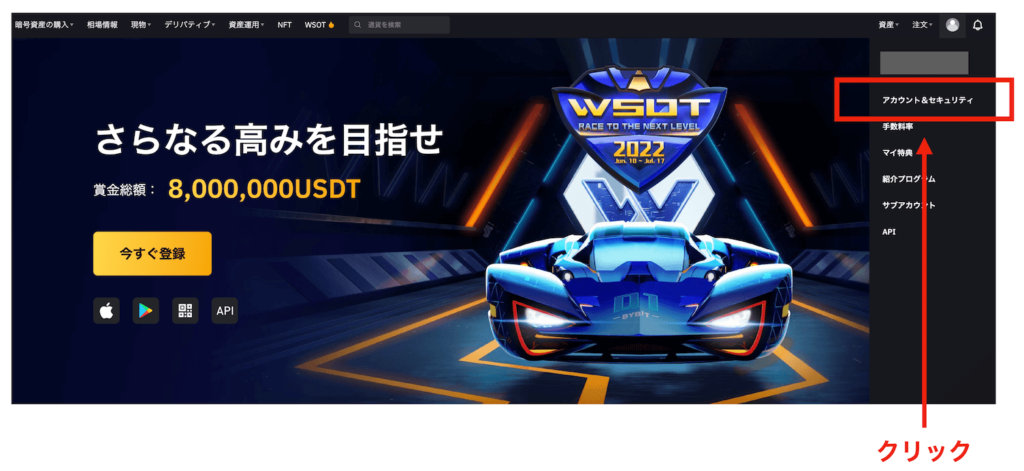
次に画面の下の方にある「携帯電話SMS認証」をクリック。
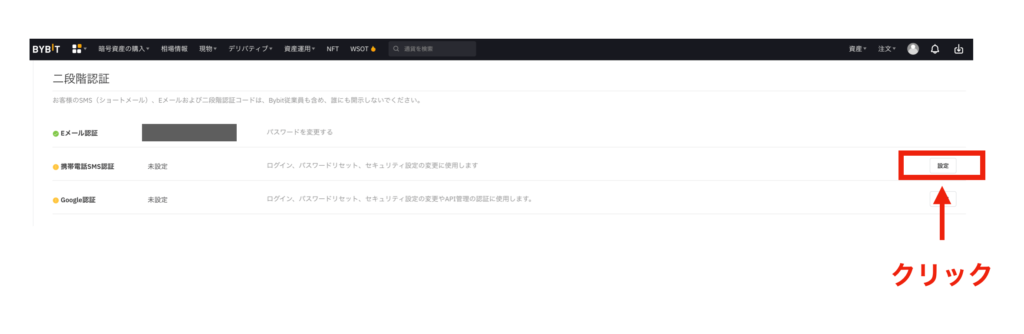
次の画面では、まず携帯電話の番号を入力。
そして「認証コードを送信する」をクリックしてください。
すると登録してあるメールアドレス宛に認証コードが届きます。
メール内に記載されている認証コードを、Bybit内の画面にある
「Eメール認証」
に入力したら確定をクリックしてください。
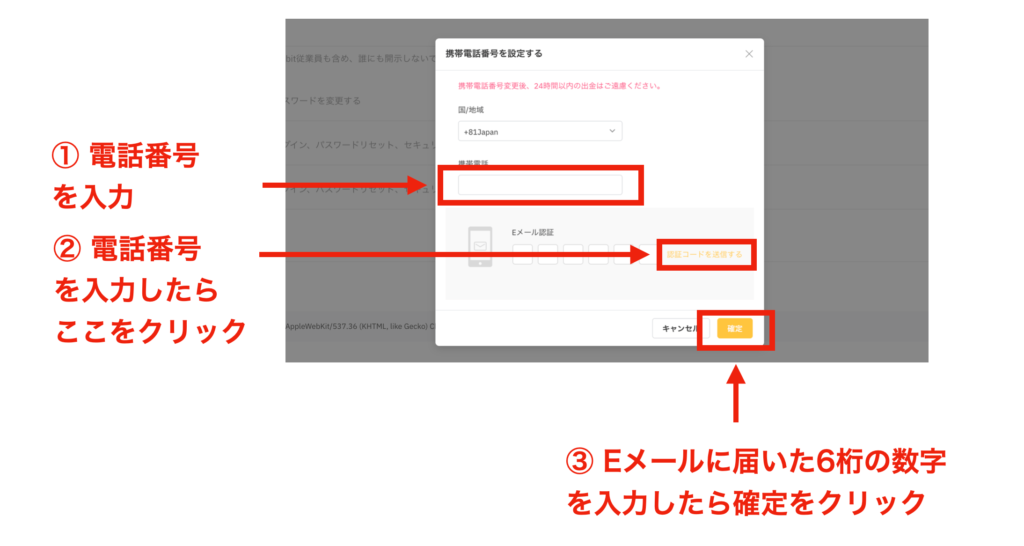
画面が変わるので、ここでは黄色い文字で書かれた「認証コードを送信する」をクリック。
すると登録した携帯電話にSMSが届きますので、SMSに記載されている数字を入力してください。
入力後、確定を押せば携帯電話SMS認証は完了です。
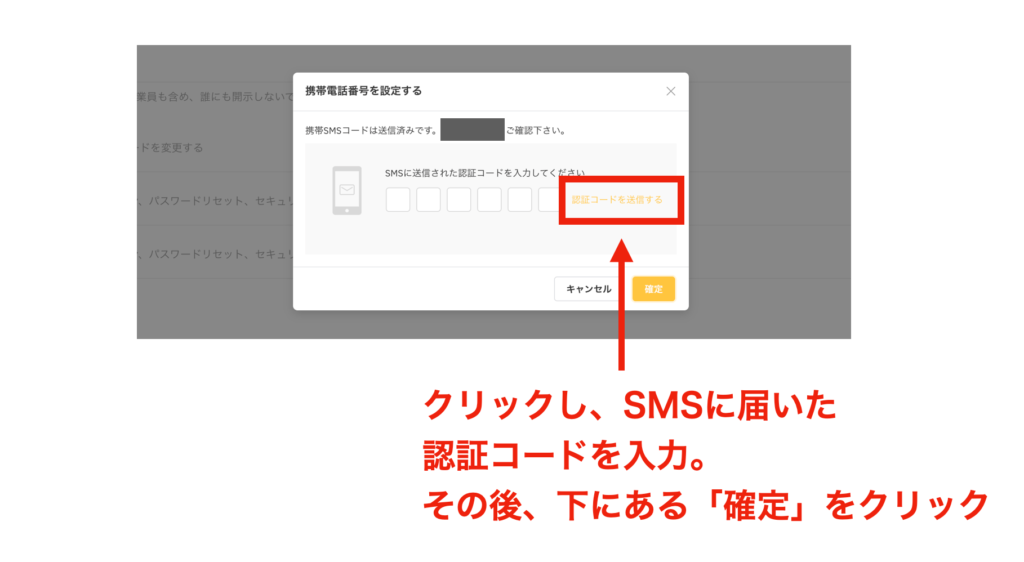
Google認証
つぎはGoogle認証です。
まずは、お使いのスマホに合わせて「Google Authenticator」というアプリを下のリンク先からダウンロードしてください。
※App Store、GooglePlayに飛びます
ダウンロードしてインストールが完了したら、再びBybitに戻ります。
そしてアカウント&セキュリティをクリック。
次の画面で「Google認証」をクリックしてください。
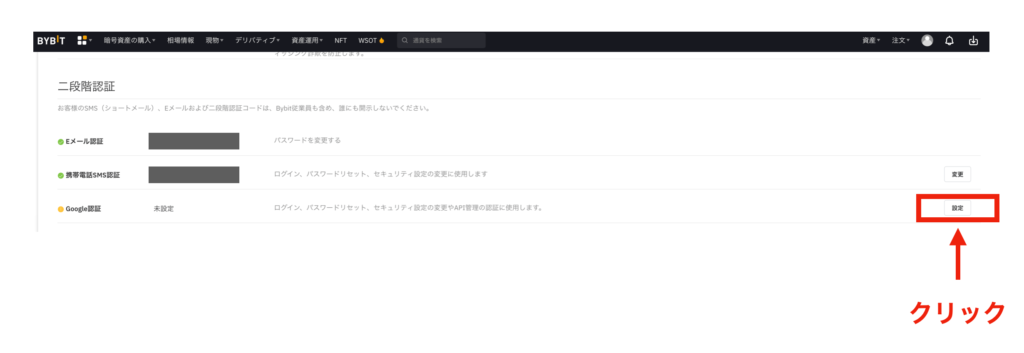
次の画面で「認証コードを送信する」をクリック。
登録メールアドレス宛に認証コードが届いています。
コピペして「確定」をクリックしましょう。
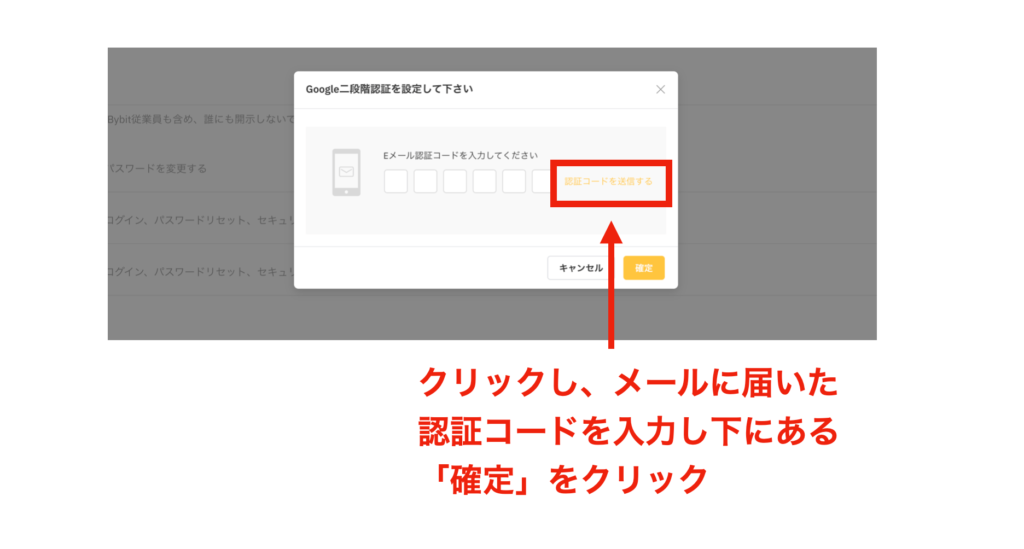
次の画面にはQRコードが表示されます。
ですが、いったんパソコンから離れます。
ここで、さきほどスマホにインストールしたGoogle Authenticatorを起動します。
画面右下に+(プラス)のボタンがあるので、ここをタップ。
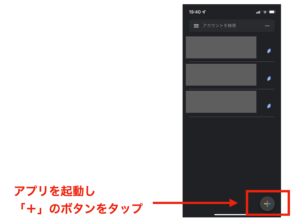
次の画面に「QRコードをスキャン」というボタンがあるので、ここをタップしてください。
すると、アプリから先ほどパソコンに表示されたQRコードが読み取れるようになります。
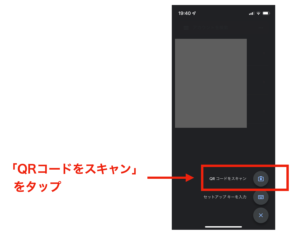
Google Authenticatorから、Bybitの画面にあるQRコードを読み取ります。
読み取るとGoogle AuthenticatorにBybitが追加され、ここで6桁の認証パスワードが生成されます。
Bybitの画面に戻り、QRコードの下にある
「3. Google2段階認証を設定して下さい」
という部分で、Google Authenticatorが生成したパスワードを入力して2段階認証は完了です。
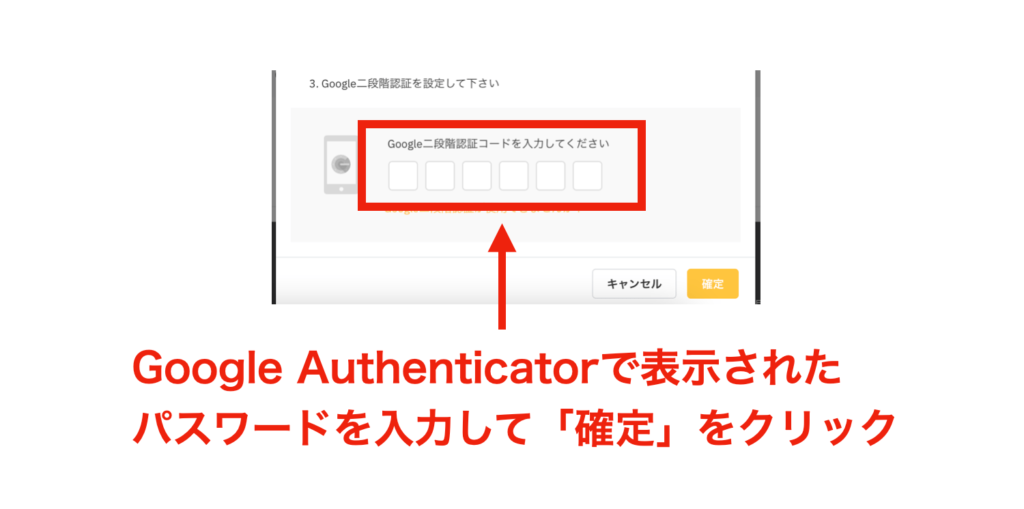
これから、Bybitへのログイン時にGoogle Authenticatorで表示されるパスワードを使いますので、随時利用してください。
お疲れ様でした。
これでBybitの
- 新規口座開設
- 2段階認証の設定
が完了です!
引用・脚注
| ↑1 | CoinMarketCap:トップ仮想通貨スポット取引所 |
|---|
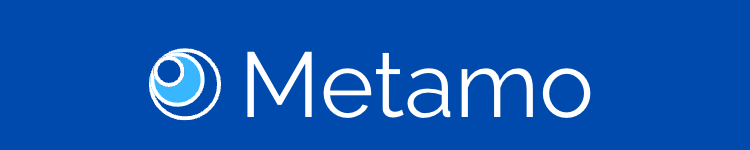




コメント